¶ Anmeldung an Wiki und Cloud
Wie melde ich mich in der Cloud an?
In unserer Cloud sind im wesentlichen drei Anwendungen enthalten:
- File Sharing
- Kalender
- Aufgabenverwaltung
¶ File Sharing
Das ist die gemeinsame bzw. geteilte Zugriff auf Dateien und Verzeichnisse. Verschiedene für alle Mitglieder gemeinsame Verzeichnisse sind bereits angelegt.
Darüber hinaus könnt Ihr selbst Verzeichnisse und Dateien anlegen und diese teilen.
¶ Einbinden des File Sharings auf Euren Systemen
Es gibt Anwendungen für alle gängigen Desktop-Betriebssysteme und für Android und iOS (Download). Mit dieser Anwendung kannst du Cloud-Verzeichnisse als Laufwerke einbinden und damit arbeiten, als wären das lokale Laufwerke (ähnlich Dropbox, OneDrive oder iCloud).
Beim ersten Aufruf musst du cloud.makerspace-ebe.de als Server-Adresse angeben und dich dann über das Slack-Login anmelden -> Login with Slack. Im Setup der NextCloud App kannst du auswählen, welche Verzeichnisse synchronisiert werden sollen.
¶ Zugriff auf Dateien aus der Werkstatt - der Ordner Sync-Werkstatt
Damit Ihr in der Werkstatt unkompliziert und schnell Zugriff auf Eure Dateien wie z. B. Druckvorlagen, Zeichnungen oder Laser-Dateien habt, gibt es den Ordner Sync-Werkstatt. Wenn Ihr zuhause eine Datei vorbereitet, die Ihr in der Werkstatt nutzen wollt, dann kopiert diese Datei in dieses Verzeichnis. In der Werkstatt steht dieses Verzeichnis automatisch auch beim anonymen Login mit dem User makerspace auf dem Werkstatt-Rechner zur Verfügung.
Achtung: Dateien in diesem Ordner können anonym gelöscht oder verändert werden. Der Ordner wird auch ab und zu (mit Vorwarnung) gelöscht, wenn zu viel altes Zeug herumliegt und viel Platz verbraucht.
Daher diesen Ordner nicht zur Bearbeitung oder Sicherung Eurer Dateien nutzen, sondern wirklich nur, um Dateien in der Werkstatt zur Verfügung zu haben.
Im Datei-Explorer (Werkstatt-Rechner) findet Ihr den Ordner in den Favoriten:
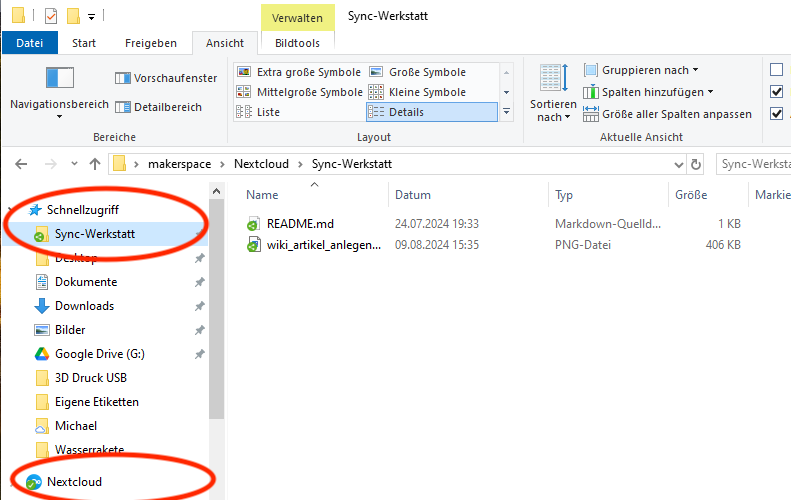
¶ Kalender
Über unsere Cloud könnt ihr auf alle Kalender zugreifen.
¶ Welche Kalender gibt es?
¶ Makerspace EBE-Kalender
Dieser Kalender beinhaltet alle Termine im Verein, von Orga-Treffs über Offene-Werkstatt-Termine, Workshops und Veranstaltungen. Alle Termine in diesem Kalender werden automatisch auch auf unserer Homepage unter makerspace-ebe.de/veranstaltungen angezeigt (mit 15 Min. Verzögerung). Daher bitte beachten, dass im Titel oder in der Beschreibung des Termins keine persönlichen Daten verwendet werden.
Links:
- Web-Version des Kalenders: https://cloud.makerspace-ebe.de/apps/calendar/p/NJFcgoB7LzLg3CXn
- ICS URL zum abonnieren: https://cloud.makerspace-ebe.de/remote.php/dav/public-calendars/NJFcgoB7LzLg3CXn/?export
¶ Werkstatt-Kalender
Dieser Kalender dient dazu, Maschinen und Räume zu belegen. Bitte tragt die belegte Ressource und Euren Namen im Titel des Termins ein. Beispiel-Titel: Lasercutter (Martin)
Links:
- Web-Version des Kalenders: https://cloud.makerspace-ebe.de/remote.php/dav/calendars/admin/werkstatt/
- ICS URL zum abonnieren: Bitte bei Admins nachfragen (Link nicht öffentlich).
¶ RepairCafe-Kalender
Dieser Kalender beinhaltet Grafinger und Kirchseeoner RepairCafé-Termine.
Links:
- Web-Version des Kalenders: https://cloud.makerspace-ebe.de/apps/calendar/p/zFiysGC2XRyyby2J
- ICS URL zum abonnieren: https://cloud.makerspace-ebe.de/remote.php/dav/public-calendars/zFiysGC2XRyyby2J?export
¶ Persönlicher Kalender
Dieser Kalender steht nur dir zur Verfügung. Du kannst selbst entscheiden, ob du den Kalender nutzen willst.
¶ Abonnieren der Kalender (nur lesender Zugriff möglich)
"Abonnieren" bedeutet, dass ihr die Kalender auf Smartphones und anderen Geräten einbinden könnt (z.B. in Kalender-Apps). Damit könnt ihr Termine anzeigen
¶ iOS (iPhone, iPad)
- Kalender-App öffnen
- Auf "Kalender" klicken (unten Mitte)
- "Kalender hinzufügen" (unten links)
- "Kalenderabonnement hinzufügen"
- URL einfügen (je nach Kalender): Siehe ICS-URLs oben
- Bestätigen
¶ Android / Google Kalender
Auf Android geht das ebenfalls sofern ihr die Google-Kalender-App nutzt.
Hierfür müsst ihr den Kalender zuerst am Rechner abonnieren.
Folgt hierfür bitte in dem Link) den Abschnitt: "Öffentlichen Kalender über einen Link hinzufügen". Die Links findet ihr hier, etwas weiter oben im Abschnitt "Welche Kalender gibt es?"
Um den Kalender dann auf eurem Smartphone freizuschalten, befolgt die Schritte im folgenden Google Artikel: Link.
¶ Mac OS (iCal Kalender App)
Öffnet die Mac OS Kalender App. Unter "Ablage" -> "Neues Kalenderabonnement", könnt ihr ein Kalenderabonnement hinzufügen.
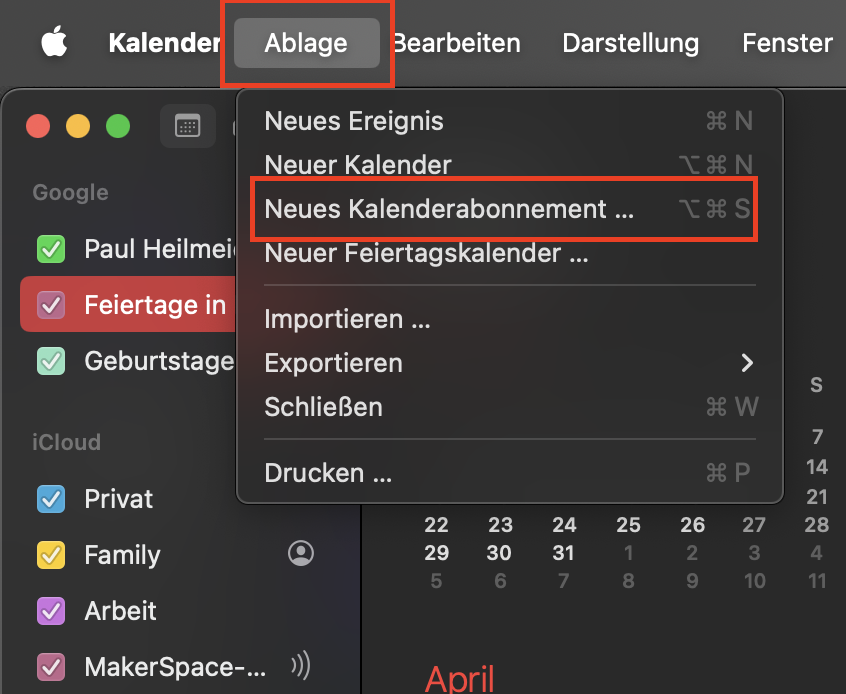
Fügt im nachfolgenden Menu die ICS URL des zu abonnierenden Kalenders ein und klickt auf "abonnieren"
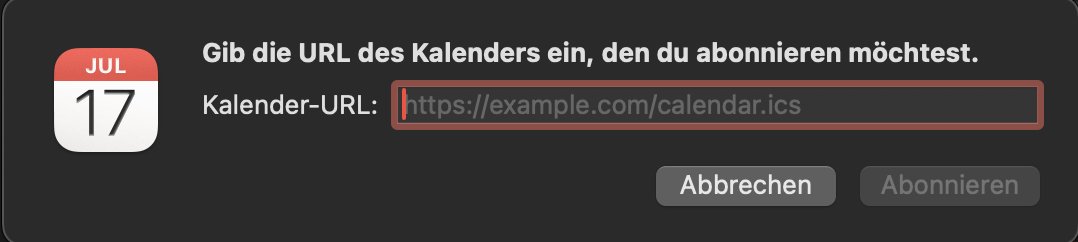
Die ICS URLs für den MakerSpace EBE sowie den Werkstatt Kalender findet ihr unter hier im Abschnitt "Kalender / Welche Kalender gibt es?"
Im nachfolgenden Menu könnt ihr Folgendes einstellen:
- Name des Kalenders
- Ort -> wo sollen die abonnierten Termine gespeichert werden (z.B. lokal auf dem Rechner, oder iCloud)
- Automatisch aktualisieren -> Wie oft sollen die Termine abgerufen werden (Empfehlung: zwischen 15 Minuten und Täglich)
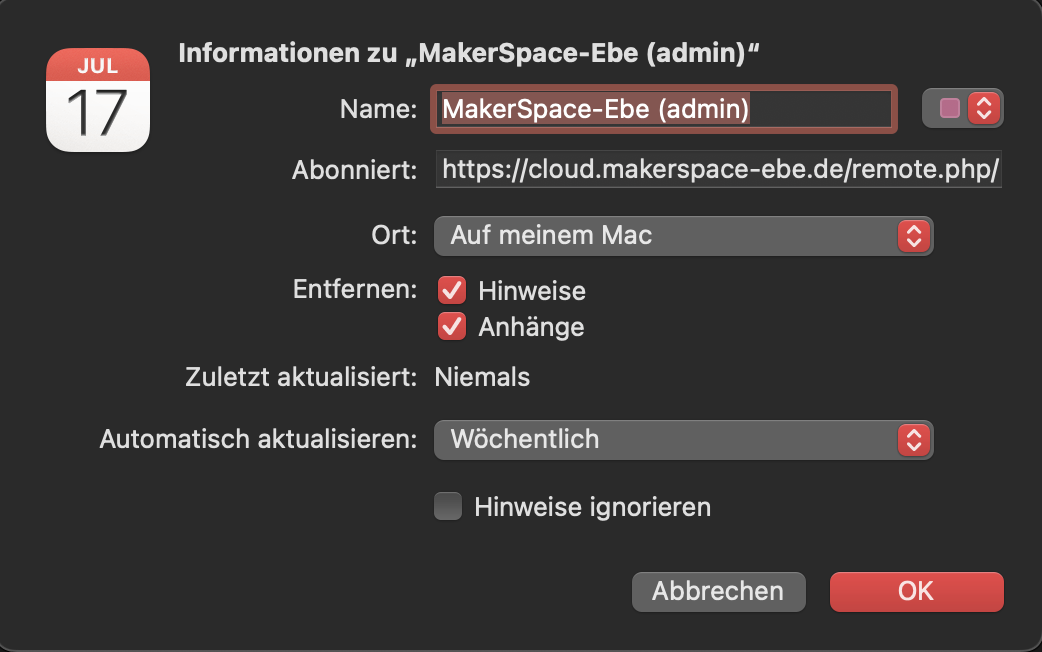
Drückt auf Ok, wenn ihr mit den Einstellungen zufrieden seid.
Der neu hinzugefügte Kalender sollte nun in der Seitenleiste auftauchen.
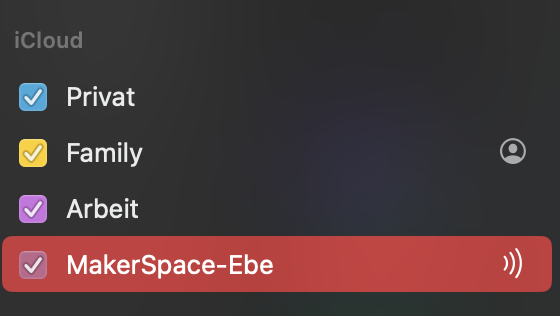
Falls ihr iCloud als Speicherort für das Kalenderabo verwendet, wird der abonnierte Kalender automatisch auf allen Apple Geräten mit eurem iCloud Account angelegt.
¶ Windows 10/11 (neues) Outlook
Öffnet die Outlook App und dort die Ansicht Kalender. Klickt auf "Kalender hinzufügen".
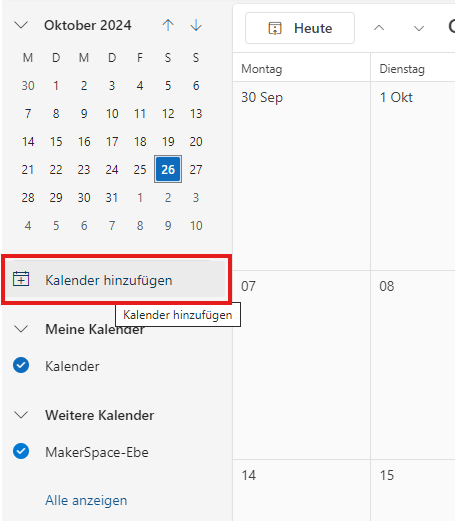
Es öffnet sich ein neues Menu, wählt in diesem "Aus dem Internet abon..." aus, und fügt die ICS URL ein (findet ihr hier im Abschnitt "Welche Kalender gibt es?").
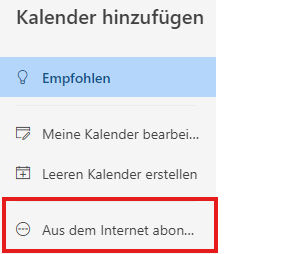
Stellt im letzten Menu nun einen gewünschten Kalendernamen, Farbe, Symbol und Ort ein. Wenn alles passt, klickt auf "Importieren"
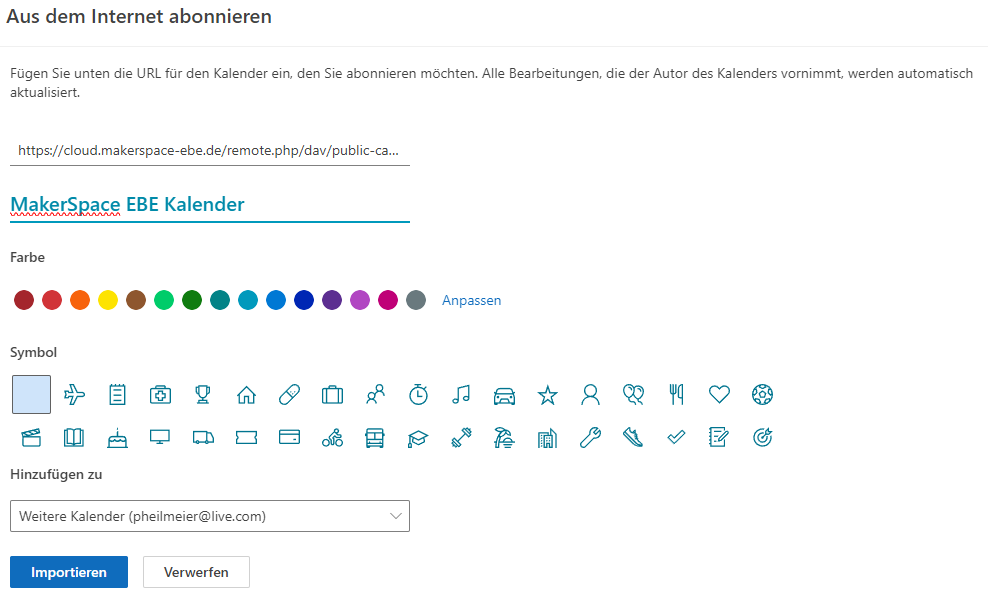
¶ Abonnieren der Kalender (lesender und schreibender Zugriff)
Achtung: Mit unserer Cloud ist es zwar im Vergleich zur alten Umgebung möglich, schreibenden Zugriff auf die Kalender zu konfigurieren, allerdings ist das etwas komplizierter als Kalender lesend einzubinden.
Um Kalender mit Schreibzugriff einzubinden, ist es notwendig,
- In der Cloud auf das Profilbild rechts oben klicken
- "Persönliche Einstellungen"
- "Sicherheit" (links im Menü)
- App-Name vergeben (mitte unten); Hinweis: Dieser App-Name kann beliebig vergeben werden, allerdings solltet ihr im Nachhinein verstehen welche App ihr damit gemeint habt; Beispiele: "Thunderbird-Kalender" wenn ihr den Kalender in Thunderbird einbinden wollt oder "iPhone" wenn ihr Kalender am iPhone einbinden wollt.
- "Neues App-Passwort erstellen" klicken
- Es taucht ein Dialog-Fenster auf - In den weiteren Schritten braucht ihr den zu sehenden Anmeldenamen (z.B.
U065Y36ABC3) und das Passwort (in der FormXXXXX-XXXXX-...). Diese Zugangsdaten verwendet ihr in den Applikationen wie nachfolgend beschrieben.
In den nachfolgenden Absätzen wird für verschiedene Applikationen beschrieben wie die Kalender mit diesen Zugangsdaten eingebunden werden.
¶ Thunderbird (Lightning)
- Kalender in Thunderbird öffnen
- "Neuer Kalender..." (unten links) klicken
- "Im Netzwerk" auswählen und weiter
- Als Username wird der Anmeldename von oben eingetragen (z.B.
U065Y36ABC3) - Als Location wird die Nextcloud-Server-Adresse eingetragen:
https://cloud.makerspace-ebe.de/ - "Kalender finden" klicken
- Bei der Abfrage des Passworts, das Passwort von oben einfügen (in der Form
XXXXX-XXXXX-...). - Alle zu synchronisierenden Kalender auswählen und bestätigen.
¶ iOS (iPhone, iPad)
In Arbeit...
¶ Exportieren einzelner Termine
Es können auch einzelne Termine über sogenannte ICS-Dateien in den privaten Kalender, z.B. auf dem persönlichen Smartphone importiert werden. Dazu in der Kalender-Ansicht im Browser auf den Termin klicken, in der sich dann öffnenden Detail-Ansicht zu dem Termin rechts oben auf die drei Punkte klicken und Exportieren auswählen. Die ICS-Datei wird heruntergeladen und kann im privaten Kalender importiert werden. Leider funktioniert dieser Import in jeder Kalender-App unterschiedlich. Daher kann das hier nicht allgemein beschrieben werden. Bei Fragen bitte in Slack im Channel #it-support nachfragen.